I came across this rather cool guide on how to install the Lion Developer codeview on to a VMWare Fusion image instead of creating an additional boot partition or overwriting your current OS. Great for testing non-destructively!
Be sure not to download a VMWare Image of Lion, as those versions don't work with Virtualbox. Download Virtualbox, install it, and open it up. Also, if you want to be able to view USB devices from your Mac OS X Lion virtual machine, download the Virtualbox Extension Pack and run it before going to Step 2. Today, I'm going to show you how to install Mac OS X Lion on VMware Workstation! Now it's easy if you follow the steps, VMware Unlocker utility and the 10.7.
This file is located under Mac OS X Lion 10.7.1 VMware Image Mac OS X Lion 10.7.1 VMware Image Mac OS X Lion in extracted location. You can modify the virtual machine’s settings according to configuration of your physical machine. Increasing RAM size and processors (cores) can be done here. Click the download link click on the image file. (Press the Right-click) Click on the option “make a copy”. Why Download MacOS Catalina 10.15.5 Image file? As I mentioned that without image file you can’t install any Mac operating system on Virtualbox or Vmware. Therefore, you are a windows user and you are using virtualization software.
I’ve reproduced the guide below (with added screenshots), but in no way take credit/responsibility for it. Use it at your own risk.
A downloadable PDF version of this guide can be found here.
Steps 1-6
Create a blank disk image.
Using Disk Utility, create and mount a new image with the following settings:
Name: MyInstaller
Size: 5 GB
Format: Mac OS X Extended
Encryption: none
Partitions: Single partition - Apple Partition Map
Image Format: DVD/CD master
You can name it whatever you want, but be sure to modify the following steps accordingly.
Mount the Lion installer image.
The image I obtained mounts as ‘Mac OS X Install ESD’. If yours mounts as something different, then you will need to make any necessary changes to reflect that in the following steps.
Mount the Base System image.
The Lion installer image contains a bunch of hidden files, to get to them you’ll need to run the Terminal application. One of these hidden files is BaseSystem.dmg which is used to boot the system.
$ cd '/Volumes/Mac OS X Install ESD'
$ open BaseSystem.dmg
The volume will mount as ‘Mac OS X Base System’
Copy the base system.
The entire contents of the base system needs to be copied to your installer image. The ‘Restore’ feature in Disk Utility works great for this. Once that is finished, you can eject the BaseSystem image, it is no longer needed.
Please note, if you chose to “Erase destination”, your installer image will now have the same name as the source, ‘Mac OS X Base System’. I rename mine back to ‘MyInstaller’.
Setup the ‘kernelcache’ file.
First the file needs to be copied from the Lion installer image to your installer image, then the boot configuration file updated to specify the location of the file.
$ cp '/Volumes/Mac OS X Install ESD/kernelcache' /Volumes/MyInstaller/kernelcache
$ cd /Volumes/MyInstaller/Library/codeferences/SystemConfiguration/
$ sudo vi com.apple.Boot.plist
Make sure the boot file contains at least the following key/value to specify the location of the kernelcache file. Mine didn’t, so I edited mine using TextWrangler.
<key>Kernel Cache</key>
<string>kernelcache</string>
Copy the installation Packages.
Before the packages can be copied from the Lion installer image, there’s a file on your installer image that needs to be deleted.
$ sudo rm /Volumes/MyInstaller/System/Installation/Packages
$ sudo cp -R '/Volumes/Mac OS X Install ESD/Packages' /Volumes/MyInstaller/System/Installation/Packages
The copy (cp) command will take a few minutes; it’s copying a few gigabytes of data, so be patient.
Steps 7-12
Flag the system as a server installation.
Again, in order to boot an OS X volume in VMware, it needs to be a server. The system checks for the existence of a file in a specific location; you can imitate a server installation simply by creating that file.
$ cd /Volumes/MyInstaller/System/Library/CoreServices
$ sudo touch ServerVersion.plist
That’s it for the installation disk. Both installer images can be ejected.
Create a virtual machine.
- Open VMware Fusion and select “New…” from the File menu.
- Click the “Continue without disc” button.
- Select “Create a custom virtual machine” and then Continue.
- Select ‘Operating System: Apple Mac OS X’ and ‘Version: Mac OS X Server 10.6 64-bit’, then click Continue.
- Click the “Customize Settings” button, then name and save the new virtual machine.
- Choose “CDs & DVDs” from Settings, then click “Use disc image” and select your installer image.
- Choose “Hard disks” from Settings, deselect “Split into 2 GB files” for the code-created hard drive and click “Apply”.
Feel free to make any other changes to the settings with one caveat, you must use a SCSI hard disk; IDE drives are not recognized by the installer after it boots. Also, if the hard disk is going to be used as a boot disk, it cannot be split into separate 2 GB files, so make sure to deselect that option when the HD is created.
Replace the VMs NVRAM.
The default NVRAM will boot up codevious OS X systems, but it will not boot up a Lion volume. I have a VM that I initially used as a Snow Leopard system. Booting into that system seems to have set the NVRAM so that it will know how to boot a Lion volume. Here is the NVRAM file from that VM. You can download it and use it in your VM.
1. Download and uncomcodess the nvram file.
2. Locate your VM within the Finder, right click and select “Show Package Contents”.
3. Delete the current nvram file if one exists.
4. Copy the downloaded nvram file into the folder and rename it to match the name of your VM; mine is named, “Mac OS X 10.7”, so the nvram file would be renamed to “Mac OS X 10.7.nvram”
Now you should be able to run the VM and it will boot up to begin the installation process.
Installing Lion.
After the installation disk boots up, the first thing you should do is run Disk Utility and format the hard drive. All the norms apply; GUID partition map, Mac OS X Extended (Journaled) format, etc. When done, Quit to return to the installer.
Continue with the installation.
When the installation is complete, it will attempt to reboot the VM using the freshly installed OS on the hard disk. It won’t boot, because it’s not a server installation.
Forcing the VM to boot from the CD.
VMware will not let you change the startup disk in the VMs settings, so you’ll have to force a change while the VM is running.
Start the VM. As soon as you see the vmware splash screen, hit the escape key. This will bring you to a boot menu, select “Boot Manager”
This will then bring you to another menu where you choose which device to boot from. With “Mac OS X” selected, you can look at the ‘Device Path’ info on the right side of the screen to see the path to the default OS X boot device (this should be the hard disk). You can then move through the list to determine which device would be the CD to boot from. (The Pci or Scsi numbers will be different.)
If you choose the wrong device the first time, you can just restart the VM and choose another until you get it right.
Flag the new system as a server installation.
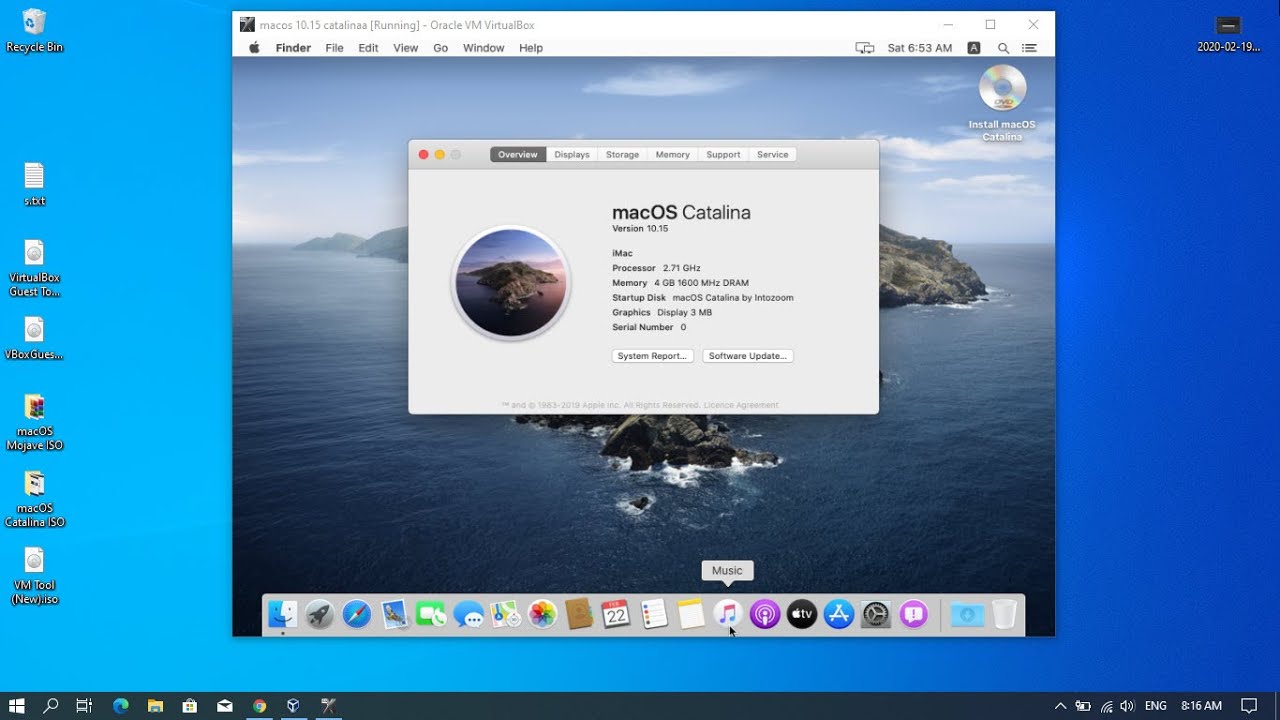
After the VM boots from the install disk again, run the Terminal from the Utilities menu.
I labeled my HD, “OS X Lion HD” when I initialized it, so I would enter the following to ‘touch’ the system.
# touch '/Volumes/OS X Lion HD/System/Library/CoreServices/ServerVersion.plist'
Now you can quit the Terminal, choose Startup Disk from the Utilities menu and restart from the hard disk (on Developer 4 “Startup Disk” can actually be found under the Apple menu).
Step 13 (Optional)
Get sound working.
Once you have run through the setup of OS X Lion and logged in you can now install the VMWare Tools from the “Virtual Machine” menu. Run through the installer and reboot.
Once rebooted, power off the VM and add the Sound card in the Settings for the VM (this can only be done when powered off, suspending the VM will not work).
Start the VM again and download the following Sound driver in to the Lion VM.
Before you run the installer you must open Terminal to remove the “ServerVersion” plist, otherwise the sound driver installer will report that it needs to be installed on 10.4 or higher. In Terminal type:
sudo rm /System/Library/CoreServices/ServerVersion.plist
Run the sound driver installer package, but when it reaches the end DO NOT restart. If you restart you will receive the VM message that the OS is not the Server Version. Run this command in Terminal to ‘touch’ the ServerVersion.plist again.
sudo touch /System/Library/CoreServices/ServerVersion.plist
Once rebooted sound should now be working.
Mac OS X Lion is a seventh powerful and major release of Mac OS X. It is a standalone Bootable DVD DMG Image installer of Lion OS X.
Mac OS X 10.7.3 Lion DMG Free Download. Overview and Screenshots. Mac OS X Lion is a successor to the previous Apple operating system, called Snow Leopard. Unlike Snow Leopard, Lion brought a lot of enhancements and changes to the system's functionality.
Mac OSX Lion Overview
Mac Os X Lion 10.7.5 Vmware Image Free Download Windows 7

Apple has introduced many operating systems, Mac OS X is one of the powerful and stable releases from Apple. Since Mac Lion is introduced, it is continuously improving in the terms of stability, compatibility, and security. With many enhancements and fixes, this OS X has become a reliable Operating System. iCloud is introduced to achieve the cloud services to keep your data available everywhere with improved accessibility. A wide range of new features is introduced including the compatibility of Google Contacts Synchronization, Launchpad, Voiceover and much more. Safari 5.1.1 is intended to provide an ultimate browsing experience.
Mac Os 10.12 Vmware Image
A friendly user-interface is provided with full-screen support for many applications, previously users face zooming problems which are resolved to make a smoother UI. Star wars battlefront 1 free full. download mac. Many other improvements are also made in this release like iChat password problem etc. It provides a sleeker user interface and advanced searching features along with many improvements in the operating system. You can find anything with the glimpse of an eye. You need to explore more to enjoy the features of Mac OS X Lion.
Mac Os Vmware Image Torrent
Features of Mac OS X Lion
Mac OS X Lion has many new features and improvements including
- Sleeker and friendly user-interface
- Stable release
- MoreSecure than previous versions
- Synchronize your contacts from google
- Zooming problem fixed
- Safari 5.1.1 for faster browsing
- Full-Screen options
- Fixed iChat password problem and more
System Requirements For Mac OS X Lion
Make sure that your system meets the given requirements before you download and install Mac Lion OS X
- Free Hard Disk Space: Minimum 7GB of free space required for installation
- Installed Memory (RAM): Minimum 2GB of RAM required
- Processor: Multicore Processor
Mac OSX Lion Bootable DMG Image Installer Free Download
Mac Os X Lion 10.7.5 Vmware Image Free Download Photographs Illustrations
Click the below link to download standalone bootable image installer of Mac OS X Lion.