- At Best VPN Analysis we have the expertise of a proven technical team of experts to analyse all the VPN services prevailing in the Anyconnect Vpn For Mac Download market, we keep a keen eye on newbies as well, so as to provide you the accurate analysis based on facts which helps shape up your decision for the best of your interest when it comes to your online security and privacy measure.
- These cookies are necessary for the website to function and cannot be switched off in our systems. They are usually only set in response to actions made by you which amount to a request for services, such as setting your privacy preferences, logging in or filling in forms.
Download the Cisco AnyConnect VPN Client. Most users will select the AnyConnect Pre-Deployment Package (Mac OS) option. The images in this article are for AnyConnect v4.9.x, which was latest version at the time of writing this document. Step 4 Double-click the installer. Step 5 Click Continue.
Cisco AnyConnect VPN Installation for Mac OS X
Download and open one of the following, depending on your operating system:
Installation and Setup Instructions for Mac OS X:
Step 1:
Download the software and open with default DiskImageMounter.
Step 3:
Continue through the installation screens, agreeing to the conditions stated.
Step 4:
Uncheck any applications you do not want to install. VPN is the only necessary one.
Step 5:

Proceed with installation and verify your Touch ID or password when needed.
Step 6:
When installation is complete, click Close and then Move to Trash to unmount the installer.
Step 7:
When you are ready to begin a VPN session, locate the application to run it.
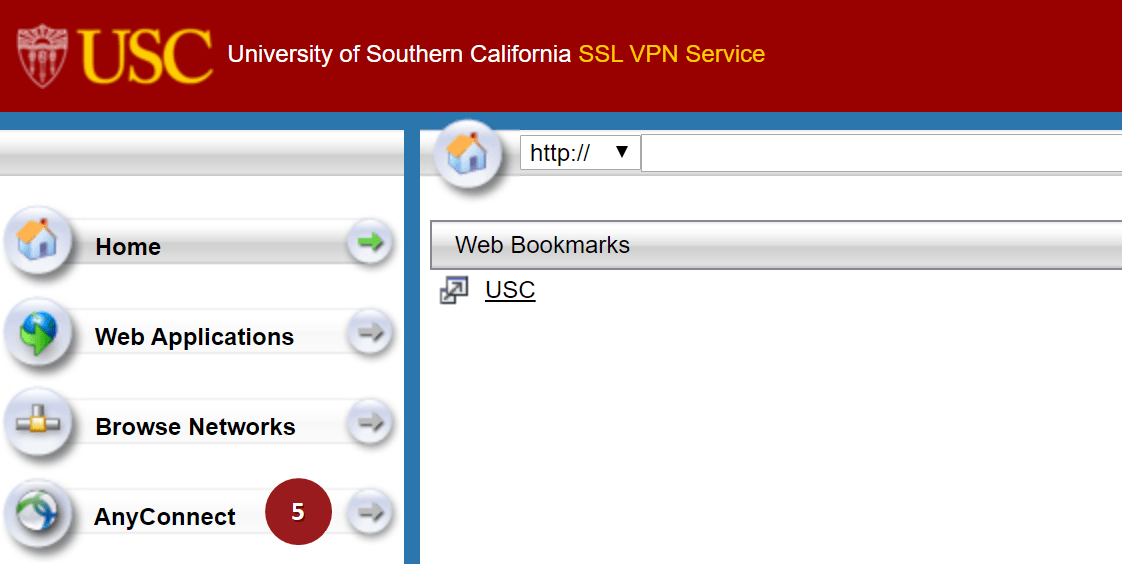
Step 8:
Enter 'vpn.olemiss.edu' and click Connect. You will be asked for your WebID credentials. If you have 2-factor authentication setup, you'll need to respond to that also,
Step 9:
Vpn For Mac
The first time you run the VPN application, you may need to enter the computer's password to allow it to use your keychain.
Step 10:
The AnyConnect icon in your status menu will reflect your VPN connection status. To end your VPN session, click the icon and select Disconnect.
NOTE: If you have an FBRI-provided Mac, the Cisco Anyconnect Client is already installed. Please skip to Starting the VPN Client below.
Installing the VPN Client
- Download the AnyConnect VPN client for Mac OS X.
- In your Downloads folder, double-click the file you just downloaded to open it. An icon will appear on the desktop called AnyConnect, and a separate window will open.
- Double-click on AnyConnect.mpkg to run the installer, then follow the steps to complete the installation.
- When you see this screen, UN-check everything with the exception of VPN: (VPN option grayed out? Go here.)
- Starting with macOS 10.13 High Sierra: During the installation, you will be prompted to enable the AnyConnect software extension in the System Preferences -> Security & Privacy pane. The requirement to manually enable the software extension is an operating system requirement.


Starting the VPN Client
NOTE:The VPN will not connect if you are connected to the FBRI wired or wireless network.
- In your Applications folder, go to the Cisco folder and double-click the Cisco AnyConnect Secure Mobility Client.
- Enter vpn.vtc.vt.edu in the Ready toConnect to field, then press the Connect button.
- Enter your FBRI username and password, then click OK.
- A banner window will appear. Click Accept to close that window. You are now connected!
Disconnecting the VPN Client
Cisco Vpn Anyconnect 3.1 Mac Download
When you are finished using the VPN, remember to disconnect (failing to disconnect can result in being unable to access resources if you are on-site at the Research Institute).
Www.cisco.com › C › EnInstall Cisco AnyConnect Secure Mobility Client On A Mac Computer
- Click the AnyConnect client icon located in the menu bar near the top right corner of your screen.
- Select Quit.