- How to sync iPhone messages to Mac via iCloud. Though Apple uses close system on all its products like Mac, iPhone, etc. It open the door among the products. You can easily share and sync data between iPhone and Mac by setting some apps. Messages app is one of them. Whether you use iCloud settings or Apple ID to sync messages from.
- Applies To: iPhone XS/XS Max/XR, iPhone X, iPhone 8/8 Plus, iPhone 7/7 Plus, iPhone 6/6s, MacBook, MacBook Air, MacBook Pro, iMac, iMac Pro. Whether you want to create a backup of text messages or read them easily, transferring these messages from your iPhone to Mac is a one-size-fits-all approach.
- Text message conversations may contain evidence of important memories, and if you’re like me, you probably want to download your iMessages, save your messages, print your messages, or do something, anything, to make those exchanges more secure and accessible. One useful trick to save those interactions is to use the Messages Mac application to download your message history as a PDF file.
By Vernon Roderick, Last updated: July 26, 2021
From there, each device will only keep a cached copy of recent conversations, and download additional messages from iCloud whenever you try to view them. Once the merge/sync is complete, if you delete a message in one location, it will be deleted from all your devices. Note that both iMessages and SMS/MMS are included as part of Messages in iCloud.
Although messages are but tiny pieces of data, they are quite important to most users. They are what we use to communicate with our loved family and friends. That is why it is very crucial to know how you can manage them more effectively.
If you have mistakenly deleted messages on your iPhone, you can go to this article to get the deleted text messages back.
One way to effectively manage your files is by always having access to such files in your Mac. Your messages are no different. This article will show you how you can transfer iPhone messages to Mac so that you easily access them on both platforms. Let’s start with the most effective method.
#1 Transfer iPhone Messages to Mac through Messages App
Most Mac and iPhone users have probably heard of the term “iCloud”. This is only natural since iCloud is a product of the Apple Company themselves. iCloud is basically the place where users can store their files for free. Files contained within this place can be accessed on any platform. That is why it is one way to transfer iPhone messages to Mac.
However, you can’t access your iPhone messages using your Mac just by knowing that. You will have to use the Messages app on your Mac. To use the iCloud feature to transfer iPhone messages to Mac, here’s what you need to do:
- On your iPhone, open the Settings
- Tap on your Apple ID which should have your profile picture and name at the top.
- Select the iCloud
- There should be a list of apps at the bottom. Simply make sure that the option for Messages is green or turned on.
Once you have done the previous steps, your iPhone messages should now be getting synced into the iCloud Drive. All you have to do now is access them on your Mac.
- On your Mac, open the Messages
Note: The Messages app is a default feature on Mac computers so there is no need to install them as it should be on the system long before you purchased it.
- Login using the same Apple account that you use for your iPhone.
- You can now find the messages that were once only on your iPhone using your Mac.
Once you have done this, all the conversations on your Messages app will be available on the iCloud and it will be easy to transfer iPhone messages to Mac. Since that’s the case, the conversations will also be available on the Messages desktop app. The first thing to do on your Mac is to check if it is logged in to the same Apple ID as your phone.
Now all you have to do is to access iCloud on Mac with these steps:
- On your Mac, download the Messages app.
- Launch the Messages app on your Mac.
- Go to the Preferences tab on the window.
- On the Preferences settings, click on the iMessage
- Now make sure the box for Enable Messages in iCloud is checked.
With this, you can access the messages that you have on your iPhone using the Messages app on Mac. It’s not exactly a way to transfer iPhone messages to Mac but to simply access the messages. If you’d like, you can download them.
Either way, you now have access to the messages in two ways and that would be through your iPhone and through your Mac.
#2 Transfer iPhone Messages to Mac through iCloud.com

The previous section involves one way to access iCloud. What you need to know is that there are actually many ways to access iCloud, and this section will talk about one of them. You may have an idea of what the iCloud.com website is. It is basically the website where you go to using your browser to access the iCloud platform, and that would be what we will be doing.
In order to use this method, you have to go to the iCloud website and transfer iPhone messages to Mac, you have to follow these steps:
- Go to the icloud.com website with your browser.
- Enter your Apple ID and password. Make sure this is the same login credentials as the one that you are using on your iPhone device.
- On the website, there will be tons of options. All you have to do is find the option for Messages and click on it.
- Once you are on the Messages platform, you will get a list of conversations on the left side of the platform. Simply right-click on the one you want to transfer and select the option that corresponds to download.
That’s pretty much how you can transfer iPhone messages to Mac through the iCloud.com website. Compared to what you did in the previous section, this is actually a lot easier since you don’t have to download the Messages app. However, you have to visit the website often to get notifications and updates, unlike with the app which is basically open every time.
#3 Transfer iPhone Messages to Mac with iTunes File Sharing
If you are familiar with iCloud, then maybe you also have an idea what iTunes is, since it is a bit similar to what iCloud is and it’s not only in a way that it both ahs the capability to transfer iPhone messages to Mac.
iTunes is a built-in function on every Mac computer just like iCloud. It was originally a multimedia player, but major updates turned it into a multipurpose tool. One of its functions is iTunes File Sharing which allowed users to add and manage files from their iPhones, which is why we will be using this for our goal.
Here’s how you can transfer iPhone messages to Mac with this function:
- Make sure the iPhone is connected to the Mac computer.
- Open iTunes on your Mac.
- Click on the device that corresponds to your iPhone from the left side of the iTunes window.
- Click on Apps from the left sidebar.
- Now scroll down until you see the File Sharing
- Under the Apps, select Messages.
- Now you will get a list of conversations on the right side of the window. Select the one you want to transfer and save it.
The iTunes File Sharing feature was created so you can transfer files from specific apps. Since Messages is basically an app, you can transfer iPhone messages to Mac with this feature.
#4 Transfer iPhone Messages to Mac using Text Message Forwarding
One method to transfer iPhone messages to Mac than not many know about is the Text Message Forwarding feature in the Messages app settings. Since only a handful of iPhones has this feature, it’s understandable why it’s not a very popular method. Either way, here’s how you can use this feature:
- On your iPhone, go to the Settings app.
- Scroll down and tap on the Messages
- You should now be on the Messages app settings.
- Here, look for Text Message Forwarding. Tap on this option.
- There should be a list of devices here. Make sure your Mac is included. That way, you can access the Messages normally, and it’s up to you whether you want to download them.
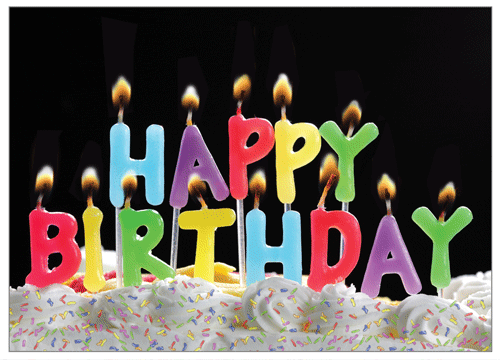
Either way, you should now be able to transfer iPhone messages to Mac more easily from now on. Just make sure that you are careful so as to avoid data loss on your messages.
Alternative to Transfer iPhone Messages to Computer with Software
Normally, we will use a tool to do the job for us. This guide to transfer iPhone messages to Mac is no exception. However, as unfortunate as it may be, the software that I normally recommend, FoneDog Phone Transfer, doesn’t support Mac.
In that case, you may want to look elsewhere. But if you happen to enter a situation where you need to transfer files that don’t involve Mac, FoneDog Phone Transfer would be your best bet.

FoneDog Phone Transfer is a tool that specializes in transferring all kinds of files from one device to another. It supports iOS, Android, and Windows PC. The best thing about this is that unlike other tools, it is capable of transferring messages. Nonetheless, you should look into it if you want a reliable tool always available to you.
Phone TransferTransfer files among iOS, Android and Windows PC.Transfer and backup text messages, contacts, photos, video, music on computer easily.Fully compatible with iOS 13 and Android 9.0.Free Download
Conclusion
No one wants their messages to be inaccessible to their devices. That is why Mac users tend to look for ways to transfer iPhone messages to Ma cwhen they don’t use their iPhones often. Fortunately, Apple answered them with these five methods.
Although you can now transfer iPhone messages to Mac, you should still be cautious when handling your messages. After all, they are still vulnerable to data loss even if you can access them through your iPhone and Mac.
What happens when you delete messages or turn off the Messages in iCloud feature
With Messages in iCloud, when you delete a message, attachment, or conversation on one device, it deletes from all of your devices. This can help free up some space in your iCloud storage, while keeping the rest of your conversations up to date across your devices. Once you delete a message, you can't get it back.
If you don't need to keep your conversations up to date across your devices, you can turn off the Messages in iCloud feature. If you turn off Messages in iCloud on an iPhone or iPad, your message history is included in a separate iCloud backup.
How to delete messages from iCloud
Fix iMessage Not Syncing with iCloud Issue on iPhone, iPad, and Mac. So, how are we going to get. Use the latest version of macOS. Update to the latest version of macOS. Go to Apple menu.
With Messages in iCloud enabled, if you delete a message in one place, it deletes everywhere.
On your iPhone, iPad, or iPod touch
To delete an individual message or attachment, follow these steps:
- In a message conversation, touch and hold the message bubble or attachment that you want to delete.
- Tap More.
- Tap Trash , then tap Delete Message. If you want to delete all messages in the thread tap Delete All, in the upper-left corner. Then tap Delete Conversation.
To delete multiple attachments from a contact or conversation, follow these steps: Viscera cleanup detail download for mac.
- In a message conversation, tap the contact's name at the top of the screen.
- Tap Info .
- Select See All Photos
- Tap Select, tap the images you'd like to delete.
- Tap Delete, then tap Delete Attachment to confirm.
To delete an entire conversation, follow these steps:
- Swipe left over the conversation that you want to delete.
- Tap Delete.
- Tap Delete again to confirm.
On your Mac
To delete an individual message or attachment, follow these steps:
- Open a message conversation.
- Control-click the blank area of a message bubble that you want to delete.
- Choose Delete.
- Click Delete.
To delete an entire conversation, follow these steps:
- Control-click a conversation.
- Choose Delete Conversation.
- Click Delete.

Learn more about about deleting texts and attachments in Messages in iCloud.
Turn off the Messages in iCloud feature
If you don't want to store your message history in iCloud and keep your conversations up to date across your devices, use the steps below to turn off Messages in iCloud.
On your iPhone, iPad, or iPod touch
- Tap Settings > [your name].
- Tap iCloud.
- Tap Manage Storage.
- Tap Messages, then tap Disable & Delete.
On your Mac
- Open Messages, then choose Messages in the menu bar.
- Select Preferences, then click iMessage.
- Deselect Enable Messages in iCloud, then select Disable All.
If you can't delete messages on your Mac
If you delete individual messages from iCloud but you still see them on your Mac, you might need to edit your Messages settings on your Mac. In Messages, go to Preferences > General. Make sure that the box next to 'Save history when conversations are closed' is deselected.
Learn more about your iCloud storage limit
When you go over your iCloud storage limit, your messages and attachments don't upload to iCloud, and your devices won't back up or download to iCloud. You can still access your most recent messages, but they won't be stored in iCloud and deleted messages will not update on all of your devices. To keep using Messages in iCloud, upgrade your storage or free up space by deleting files that you don't need.
How to download photos and videos from the Photos app
If you want to save a copy of your photos and videos from the Photos app to your iPhone, iPad or iPod touch with iOS 10.3 or later or iPadOS, or your Mac with OS X Yosemite 10.10.3 or later, follow these steps.
On your iPhone, iPad, or iPod touch
- Go to Settings > [your name].
- Tap iCloud, then tap Photos.
- Select Download and Keep Originals.
On your Mac
- Open the Photos app.
- Choose Photos > Preferences.
- Select iCloud, then click Download Originals to this Mac.
On your PC
If you're using a PC, you can set up iCloud for Windows and download a copy of your photos and videos from iCloud Photos.
Learn what happens when you delete a photo from iCloud Photos.
How to download photos and videos from iCloud.com
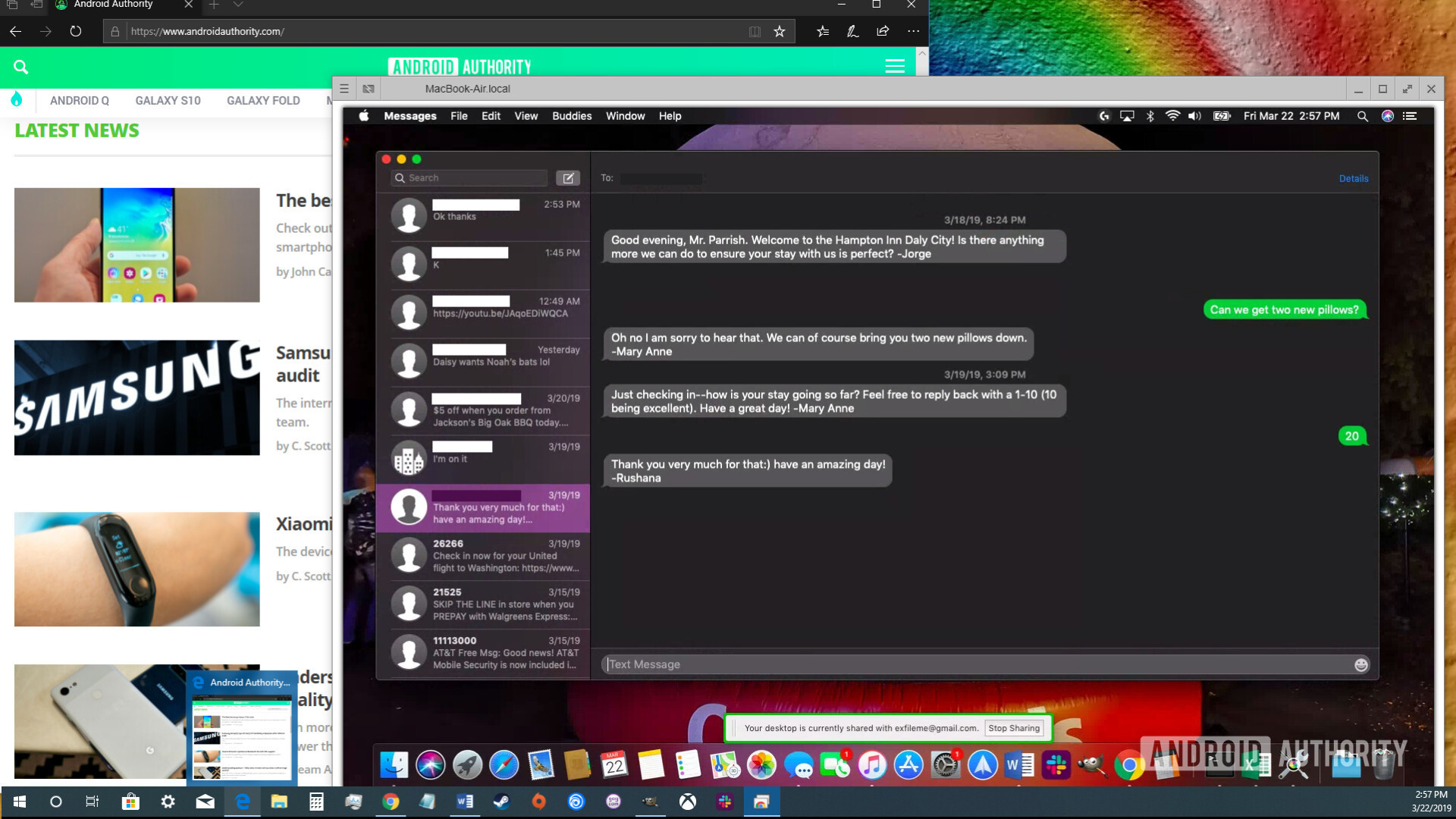
If you want to save copies of your photos and videos from iCloud.com to your iPhone, iPad, iPod touch, or your Mac or PC, follow these steps.
On your iPhone, iPad, or iPod touch
- Open the Photos app.
- Tap Select, then tap a photo or video. Tap more than one to select multiple photos or videos, or tap Select All to select your entire library.
- Tap More in the lower-right of your screen.
- Choose Download, then tap Download to confirm.
On your Mac or PC
- On iCloud.com, click Photos and select a photo or video. Hold the command key on your Mac or control key on your PC to select multiple photos or videos.
- Click and hold the download icon in the upper corner of the window. If you want to download your photo or video as it was originally captured or imported, choose Unmodified Original. For JPEG or H.264 format — including edits, and even if it was originally in HEIF or HEVC format — choose Most Compatible.*
- Click Download.
Download Messages From Icloud To Pc
Learn what happens when you delete a photo from iCloud Photos.
How to download photos and videos from Shared Albums
You can download copies of photos and videos in Shared Albums to your own library. Learn more about how to use Shared Albums.
On your iPhone, iPad, or iPod touch
- Open the Photos app, then go to the Albums tab.
- Scroll down to Shared Albums and select an album.
- Tap the photo or video, then tap .
- Choose Save Image or Save Video.
On your Mac
- Open Photos, then select a Shared Album from the left-hand menu.
- Select the photo or video.
- Control-click > Import.
What happens when you delete photos or videos
Remember, when you delete a photo from iCloud Photos, it also deletes from iCloud and any other device where you're signed in with the same Apple ID — even if you turned on Download and Keep Originals or Download Originals to this Mac. If you choose to download your originals, this also impacts your device storage. Learn more about how to manage your device storage. You can also learn how to AirDrop your photos and videos to another device.
Learn more
How To Download Text Messages From Icloud To Mac
Download Text Messages From Iphone To Mac
- Discover the best ways to take and manage your photos.
- See how to transfer photos and videos from your iPhone, iPad, or iPod touch.
- Learn how to manage your iCloud storage.
- See how to archive or make copies of the information you store in iCloud.